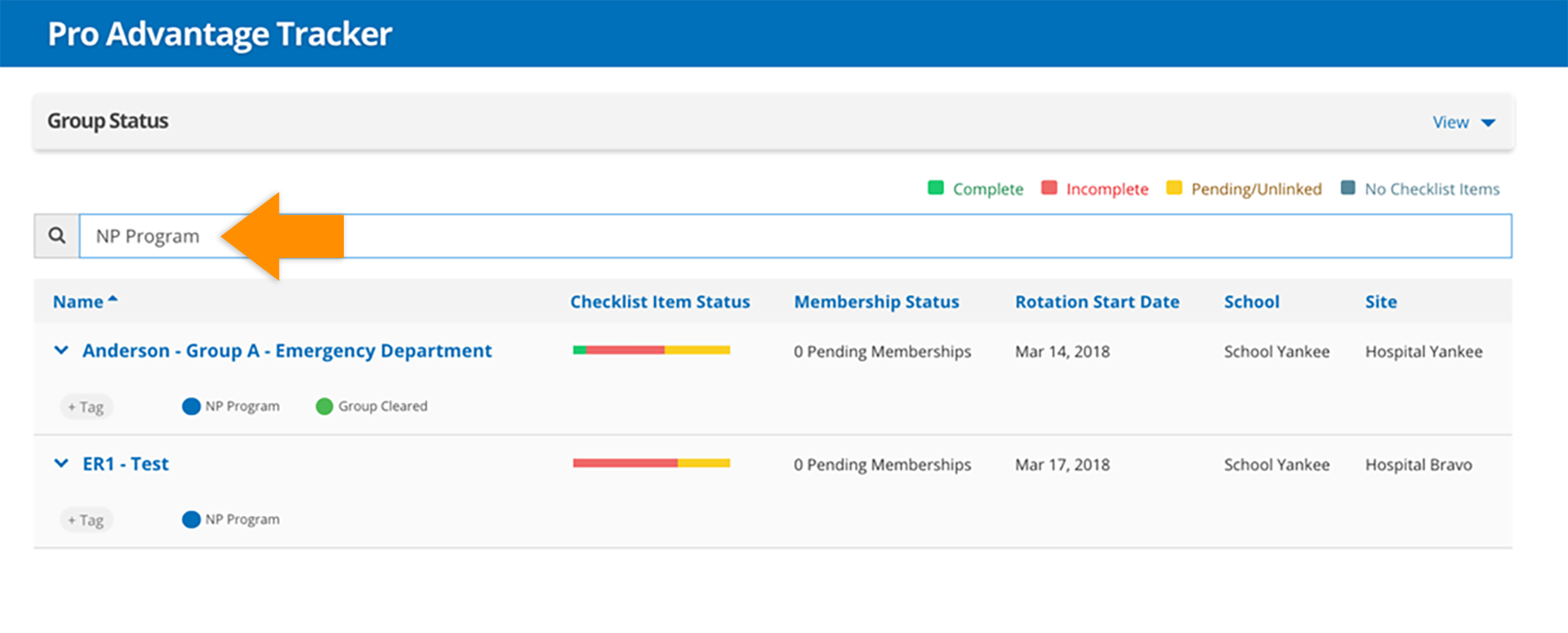BENEFITS
- Introduces new personal tagging feature that allows administrative users (clinical coordinators, facility coordinators, and instructors) to better organize their clinical experiences.
- Custom tags allow administrative users to quickly identify clinical experiences that need attention.
NOTES
- The new tagging feature can only be accessed from the Pro Advantage Tracker Group Status page.
- Tags associated to a clinical experience on this page will not display on other pages in the platform.
- All tags are user-specific only.
STEP 1:
The new tagging feature can be accessed from the Pro Advantage Tracker Group Status page.
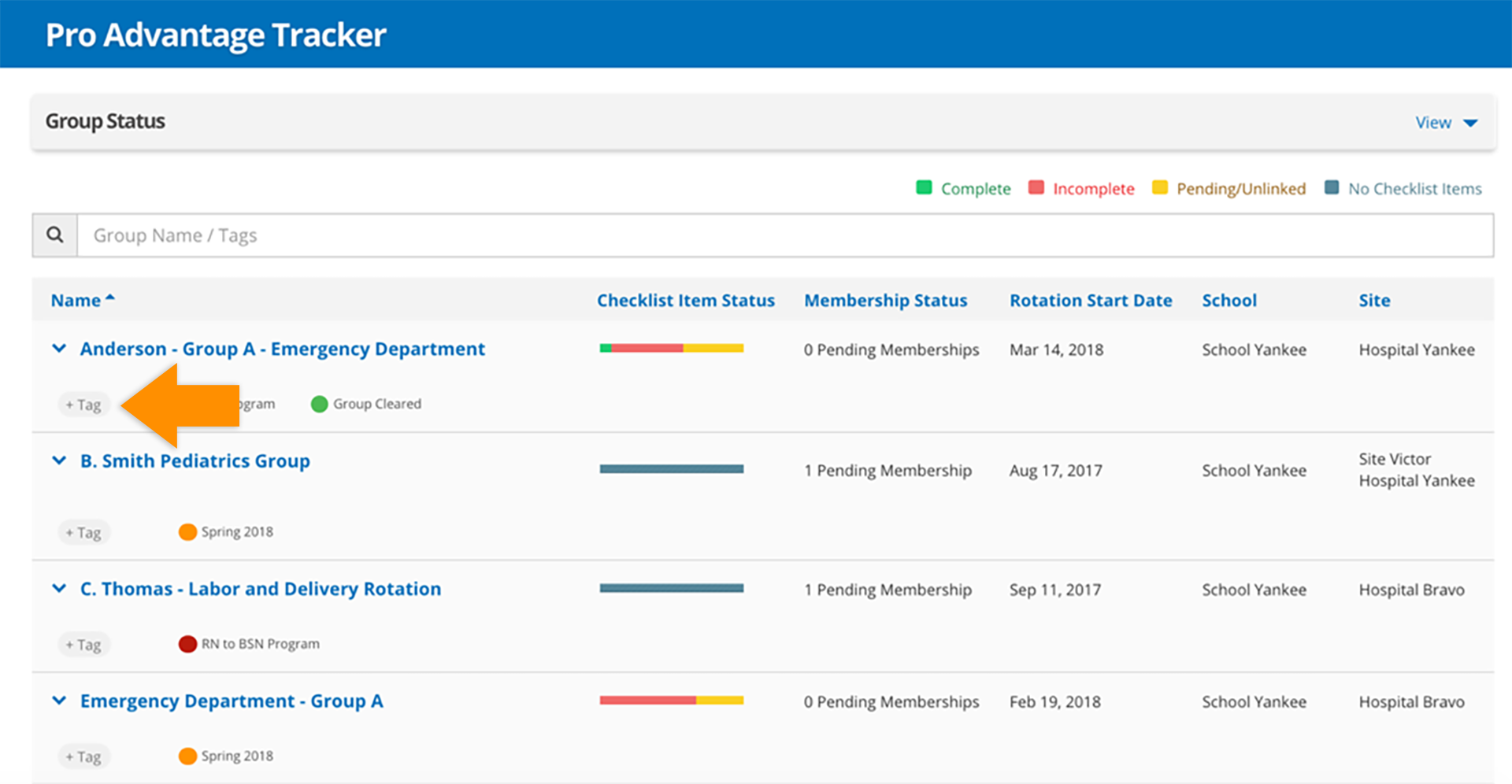
STEP 2:
Administrative users can select the “Add Tag” icon to see a dropdown menu which displays all of their current tags.
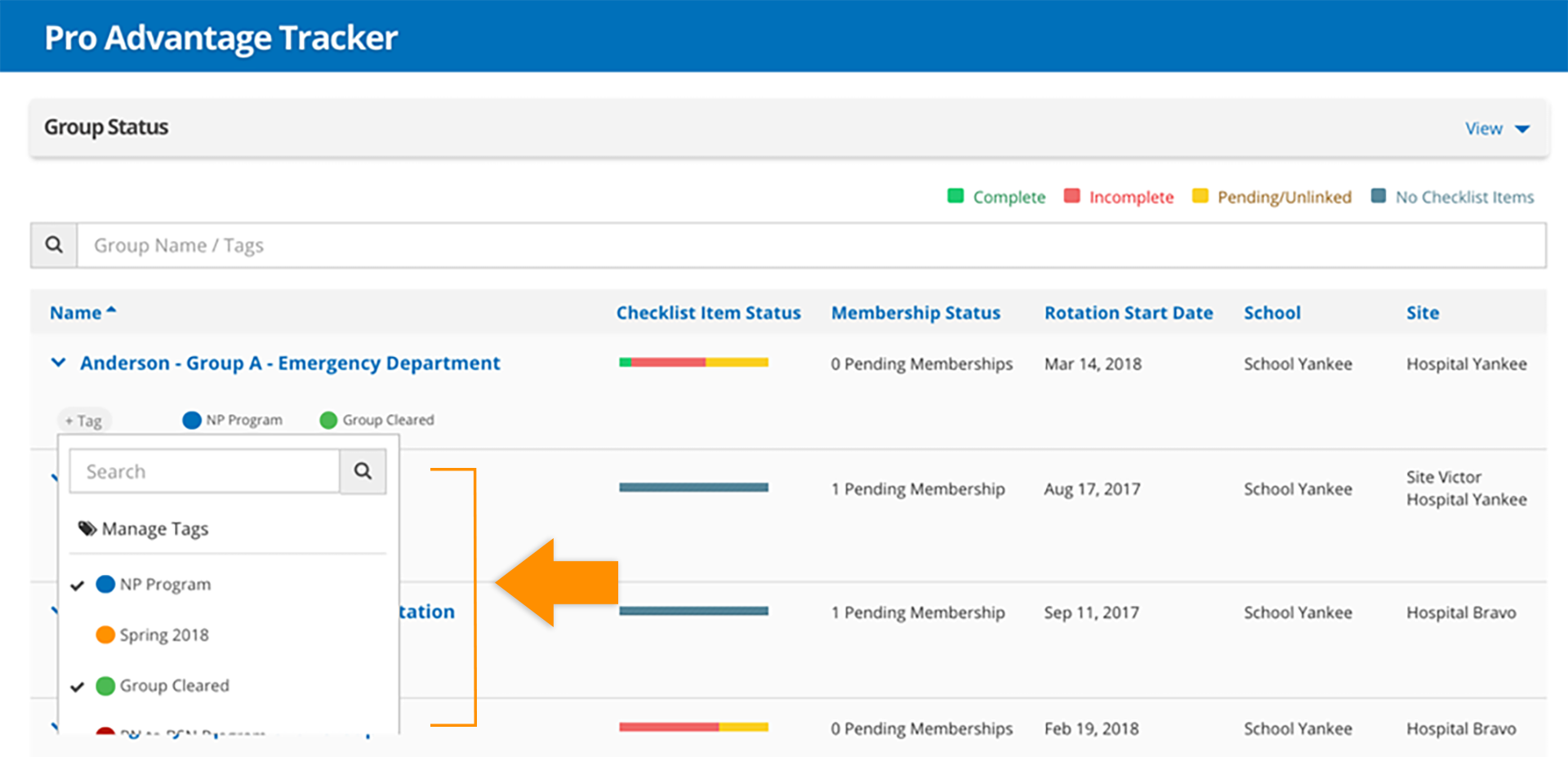
STEP 3:
To add a new tag, select “Manage Tags” and the Tag Management window will display. Administrative Users can type a tag name in and choose a color to associate with the tag. Tags can be edited or deleted on this screen as well.
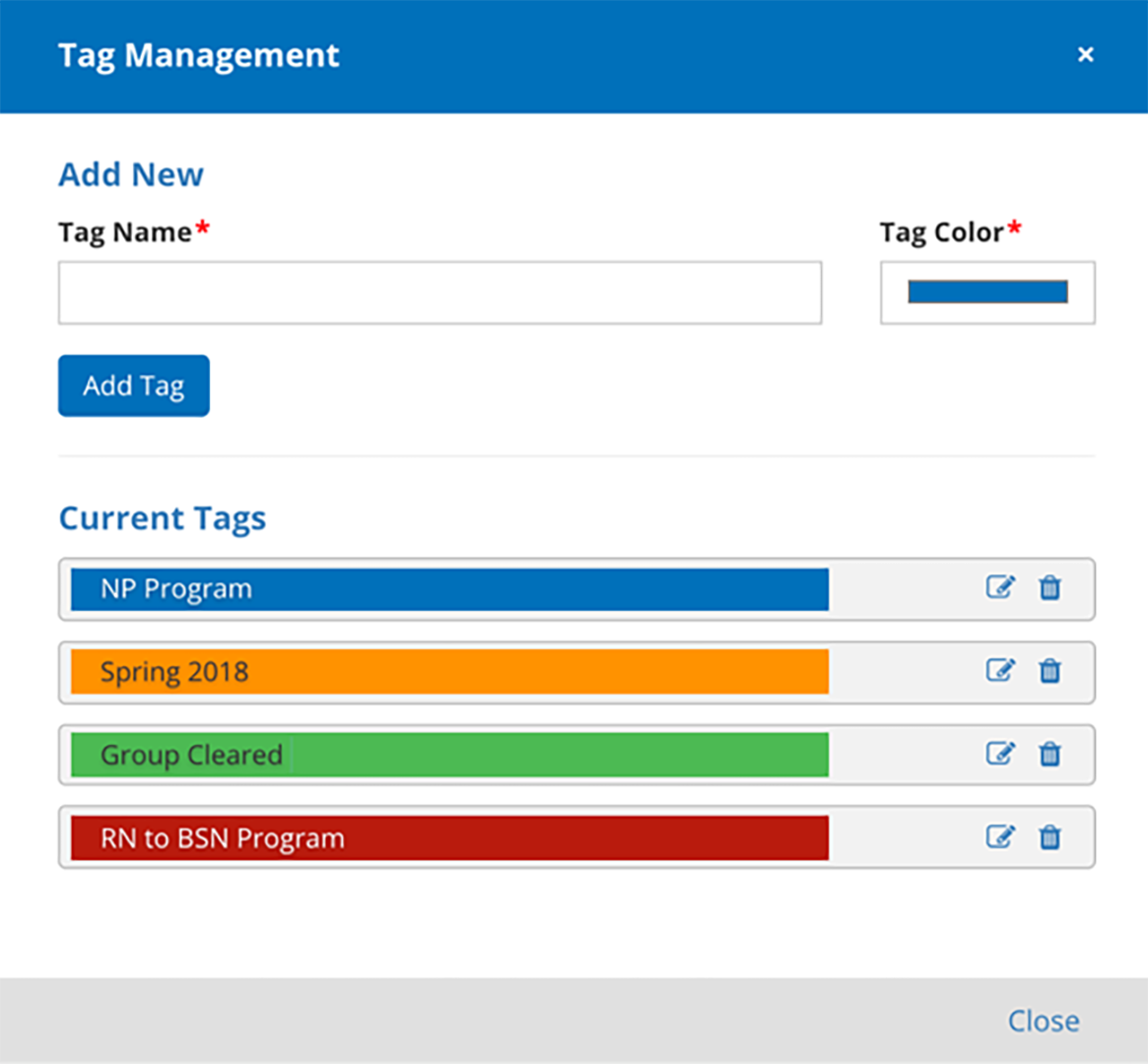
STEP 4:
Administrative users can search a tag from the Pro Advantage Tracker Group Status page by typing in a tag name in the search bar, and all Clinical Experiences associated with that tag will display.