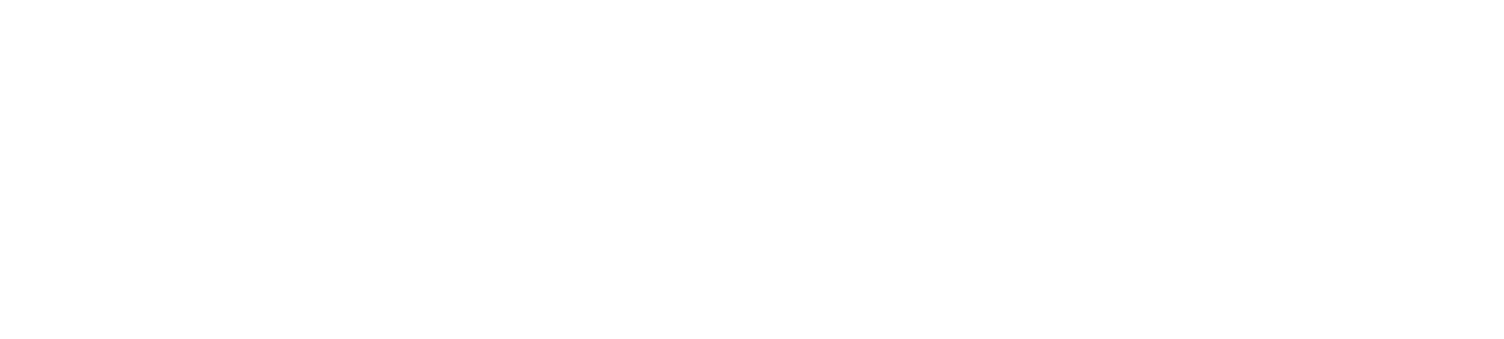Healthcare Solutions

Compliance tracking and student screening
Seamless management for student clinical experiences
Our student clinical experience solutions are uniquely built to strengthen relationships and streamline the clinical experience process between healthcare education programs and the clinical site.
Maintain the integrity of your facility with comprehensive, accurate background screening and requirements management for experiential learning programs.
Secure, easy-to-use
Screening Solutions
Comprehensive and accurate results to keep your campus, program, or clinical experience program compliant.
Background Checks
We give you peace of mind through our
fully customizable background
screening services that meet your
biggest challenges, and we provide you
continuous client support along the
way.
Sex Offender And Abuse Registry Searches
Drug Testing
With more than 11,000 collection sites
nationwide, our full spectrum of drug
testing services always deliver quick,
accurate results.
5-14 Panel Screenings
Custom Panels
Immunization Tracking + Document Management
Ensuring student compliance should be
a worry-free process. Our easy-to-use
system allows you to create program-specific
student requirements, view
and share documents, and run reports
while our compliance team handles the
rest.
Compliance Document Management
Whether you need to verify an applicant’s previous employer, professional license, reported education or more, rest assured that our verification services provide you with the most comprehensive, accurate results.
» Employment
» Education
» References
» Professional Licenses
» DOT Verifications
» International Verifications
» And more…
For people with healthcare roles, it’s essential that you know about any prior disciplinary action. We grant that through a comprehensive Facis Fraud Abuse Control Information System: Level 3 Search, which reveals disciplinary actions taken by federal as well as licensing and certification agencies in all 50 states.
» OIG
» GSA
» ORI
» ORA
» FDA Debarment Check
With our fully digitized training, you gain peace of mind that your organization is compliant on the latest HIPAA and OSHA regulations through up-to-date, intuitive eLearning training services.
» HIPAA Courses Guidance
» OSHA Course Guidance
We give you peace of mind with options for rolled fingerprinting locally, live scan fingerprinting at over 700 collection sites nationwide, or on-site fingerprinting that we verify with state agencies and FBI database records.
» Electronic Fingerprinting
» Rolled Fingerprinting Services
Prompt candidates to complete electronic I–9 forms and confirm employment eligibility through E–Verify. Completing I–9 and E–Verify through CastleBranch allows you to submit and store employment authorizations using your CB account, streamlining your paperwork and provider services.
» Streamlines Onboarding Process
» Ensures I-9 Compliance
» Includes Help Desk Support
When your HR team views a candidate’s social media profiles, they may be exposed to protected–class information. Our social media screening service reports posts representing potentially violent behavior, demonstrations of racism and intolerance, and more, while omitting protected personal information, enabling you to make thoroughly educated hiring decisions.
» FCRA Compliant
» EEO Compliant
» Screens All Public User-Generated Content
For people with roles handling finances, sensitive information or merchandise, your knowledge of their credit history is crucial. Our thorough credit report services are built to give you that peace of mind.
» History Of Financial Standing
» Omitted Work Experiences
» Undisclosed Residences
For people who drive during business hours, your knowledge of any previous patterns of irresponsible or reckless driving is vital. We grant that through worry-free motor vehicle record services that deliver the accurate results you need.
» Available In All 50 States
» Accident Reports
» Status And Class Of License and Traffic Violations
» Undisclosed Residences
Continuous Screening goes beyond the traditional background check, providing daily monitoring of criminal records and real-time criminal record data alerts.
» Arrest Data
» County And Federal Court Records
» Sex Offender Registry Data
Solutions tailored to your facility or program
CastleBranch is proud to serve over 80% of nursing programs nationwide. Contact us to discuss your facility’s specific needs – we’ll help you assemble the best tools for your program.

Currently Serving Clients In All 50 States, D.C. And Puerto Rico
We've reviewed over
50 Million
Records
We process more than
20 Million Background
Checks annually
We maintain a
99.997%
Accuracy rate
Providing holistic, seamless solutions and
unwavering support nationwide